If you’re getting bored from clicking / performing repetitive action on your computer they you really need to read this article. In this article we are going to discuss how you can record macros on your mouse using the Macro Record button and what if your mouse does not have this features and you really want to do this.
Before we start you need to understand this term called Macros. A macro (which stands for “macroinstruction”) is a programmable pattern which translates a certain sequence of input into a preset sequence of output. Macros can make tasks less repetitive by representing a complicated sequence of keystrokes, mouse movements, commands, or other types of input.
Now, If your mouse has a Macro Record button, you can record macros while you are running a program or playing a game. You can edit these macros later using the Macro Editor in the Microsoft Mouse and Keyboard Center.
The purpose is to record some easy and repetitive task which later to be played in cycles.
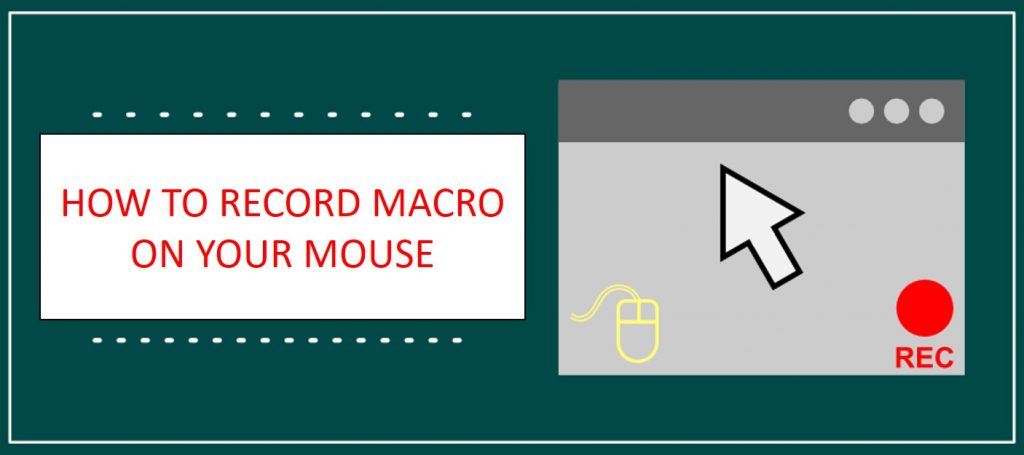
How to record Macro?
- First of all start the application or game on which you want to record the macro.
- Press the Macro Record button on the mouse. The Macro Record button will change to a steady glow. The LCD on the mouse will display the Press Target Mouse Button icon.
- Press the mouse button to which you will assign the macro. The Macro Record button will blink. The mouse LCD will display the Recording Now icon.
- Perform the actions you want to record. The Macro Recorder will capture events such as keystrokes, mouse clicks, and delays between actions. It will not capture mouse movement or macros assigned to reassignable keys. The Macro Record button will blink while you are recording your macro.
- When you have finished recording your macro, press the Macro Record button again. The macro will be saved and the Macro Record button and LCD will turn off.
Notes:
- If no keystrokes or mouse clicks are detected for 60 seconds, macro recording will stop. To record longer delays, edit the macro in the Macro Editor.
- You cannot assign macros to the primary click button, or the DPI On-the-fly buttons, the Quick Launch button, or the Macro Record button itself.
How to Edit a Macro:
- Click the button or key you’ve configured to run the macro.
- From the list of macros that display under Macro, select the one you want to edit.
- Click Edit to open the Editor.
- Make the changes you want.
- Click Back to save the macro and return to the previous screen.
Play a macro
- Press the button or key assigned to play the macro.
Toggle a repeating macro
- After you enable Macro Repeat for a macro, press the key assigned to the macro to start it.
- Press the key again to stop the macro from repeating.
Or, to stop the repeating macro and start another macro, press the button or key assigned to the other macro.
Use “press and hold” for a repeating macro
- After you enable Macro Repeat for a macro, press and hold the key assigned to the macro to start it.
- Release the key to stop the macro from repeating.
But say you do not have the Record button on your mouse but you still want to do these then what? TinyTask is the answer ! If you install these small tiny application on your computer you can easily record the mouse click activity using this software. You can download this amazing application from this website.