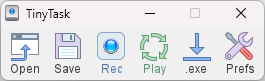
Record mouse actions and replay them exactly as performed. Portable, free, and script-free.
TinyTask is the original Windows macro recorder, built by Vista Software. It captures your mouse and keyboard input and replays it exactly as recorded—on demand or in loops—so you can stop repeating the same clicks and keystrokes. Record once, save the macro, and let the portable executable handle the repetitive work—no scripts, no installation.
Explore TinyTask
What is TinyTask?
TinyTask is a lightweight, powerful automation tool developed by Vista Software, a reputable software company based in the United States. Designed as a free macro recording utility, TinyTask simplifies repetitive tasks by recording your keyboard inputs, mouse clicks, and cursor movements, then accurately replaying those actions whenever required.
Unlike traditional screen recorders that capture visual content alone, TinyTask goes beyond by executing real-time interactions exactly as you initially performed them. This makes it exceptionally useful for automating routine processes, software testing, gaming actions, and even practical jokes.
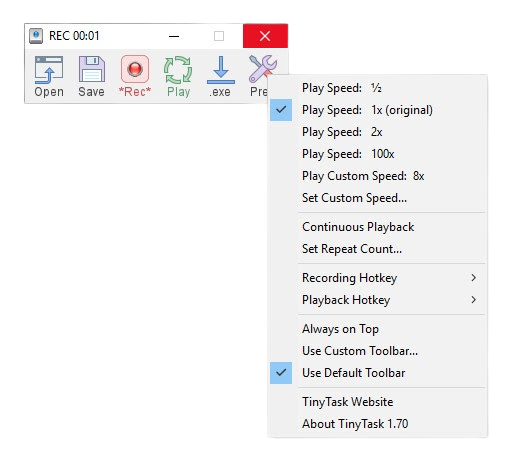
Popular worldwide, particularly in the US, Europe, and Asia, TinyTask continues to grow in adoption due to its simplicity, reliability, and effectiveness. Whether you’re a casual user looking to automate basic tasks or a professional seeking a compact productivity solution, TinyTask is an essential tool worthy of exploration.
Key Features of TinyTask
Discover why TinyTask is the go-to portable macro recorder for both casual users and professionals.
Lightweight & Portable
No installation required—single executable under 40 KB. Carry TinyTask on a USB drive and run anywhere.
Record & Replay
Capture every mouse click and keystroke, then replay with perfect accuracy on demand or in loops.
Loop & Speed Control
Set custom repeat counts or loop infinitely. Adjust playback speed from 1× to 100× for fast automation.
Save as EXE
Compile recordings into standalone .exe files—no TinyTask required on target machines.
Minimal Resource Usage
Runs quietly in the background with negligible CPU and RAM impact—perfect for multitasking.
Keyboard Shortcuts
Start/stop recording instantly with Ctrl+Shift+Alt+R. No need to click menus.
Download TinyTask (Official Release)
| App Name | TinyTask |
| Version | 1.77 |
| Platform | Windows 11, 10, 8, 7 (32/64-bit) |
| Last Updated | August 05, 2025 |
| Developer | Vista Software |
| File type | Portable EXE (no install) |
| Size | ~33 KB |
| SHA-256 | 75E06AC5B7C1ADB01AB994633466685E3DCEF31D635EBA1734FE16C7893FFE12 |
| Changelog | View Changes |
Is TinyTask Safe?
Yes—TinyTask is thoroughly tested and verified clean by major antivirus solutions worldwide. Every official build is checked on VirusTotal before release, ensuring your safety and trust.
| Antivirus Engine | Result | Detection Name / Notes |
|---|---|---|
| Microsoft Defender | Clean | – |
| Kaspersky | Clean | – |
| Bitdefender | Clean | – |
| Malwarebytes | Clean | – |
| Avast | Clean | – |
| AVG | Clean | – |
| TrendMicro | Clean | – |
| McAfee | Clean | – |
| DrWeb | Heuristic | Program.Unwanted.4478 |
| SecureAge APEX | Heuristic | Malicious |
| Other 62 Engines | Clean | – |
Result: 70/72 Clean 2/72 Heuristic only
Why do some obscure antivirus tools flag TinyTask?
TinyTask automates mouse and keyboard activity. Because malware can use similar techniques, a few lesser-known scanners may occasionally flag automation tools as “unwanted” or “risky.” These are not actual viruses—no real threats are present. The official TinyTask file is unmodified, safe, and does not contain adware, spyware, or trojans.
How to confirm your download is safe:
1. Only download TinyTask from thetinytask.com.
2. After download, check the SHA-256 hash above with certutil -hashfile TinyTask.exe SHA256.
3. Compare results with the hash shown here.
How to Use TinyTask
-
Download & LaunchDownload TinyTask from the official site and double-click the
TinyTask.exefile. No installation is needed; the program runs instantly as a standalone utility on Windows 7, 8, 10, or 11. -
Recording a MacroClick the Record button (red circle) in the toolbar, or press Ctrl + Shift + Alt + R. Perform the actions you want to automate—mouse moves, clicks, and keyboard input are all captured. Click Stop or use the shortcut again to finish recording.
-
Playback Your RecordingTo replay your macro, click the Play button (blue triangle) or use the playback hotkey. TinyTask will repeat every action as recorded. You can specify the number of repetitions or loop playback indefinitely from the options menu.
-
Adjust Speed & LoopsUse the Speed slider or menu to control how quickly your macro plays—choose from 1× (real-time) up to 100× speed for rapid automation. Set repeat count, or choose “infinite loop” to keep playback running until manually stopped.
-
Save or Export MacrosClick Save to store your macro as a
.recfile for later use. You can also select File → Compile to EXE to export your recording as a portable executable. These EXEs will run your macro on any compatible Windows PC, no TinyTask required. -
Handy Keyboard Shortcuts
- Ctrl + Shift + Alt + R — Start/Stop recording
- Ctrl + Shift + Alt + P — Play/Pause playback
- Ctrl + Shift + Alt + O — Open file
- Esc — Emergency stop
-
Advanced Usage & Tips
- Macros record absolute screen coordinates—keep window positions consistent between record and playback.
- Use “Always on Top” mode for easier access while multitasking.
- Wheel events may not record on all systems; use clicks or keyboard for scroll actions as a reliable alternative.
- Combine TinyTask with other tools (e.g., clipboard managers) for complex automation workflows.
Check our FAQ section or contact support—TinyTask’s power is in its simplicity, but there’s always more to explore!
Task Playbooks (Use Cases)
Use these ready workflows to automate real tasks. For reliability, keep window sizes and positions consistent between record and playback. Press Esc any time to emergency stop.
Batch Rename Files in Explorer (F2 → Enter → Tab)
Prep: Open Explorer, set a stable view (sorting/zoom), select the first file.
- Start recording (Ctrl+Shift+Alt+R).
- F2 → type new name → Enter → Tab to next item.
- Stop. Set Repeat for remaining files. Speed: 1×–2×.
Repeat a Web Form Sequence (Tab-Order Automation)
Prep: Fixed browser size; predictable Tab order.
- Record: click first field → type → Tab through → submit → wait fully.
- Playback: Speed 1×–1.5×; enable loop or set repeat count.
Excel Cleanup: Fill-Down & Formatting
- Record: type formula → Ctrl+Enter → select range → Ctrl+D (fill) → quick formatting.
- Repeat for other columns by adjusting selection with arrow keys.
Simple Click Loop for Games (Human Pace)
- Record: click target once → wait 2–3s → stop.
- Playback: Loop = Infinite, Speed = 1×. Stop with Esc.
Paste the Same Block Across Many Fields/Tabs
- Copy text first. Record: click field → Ctrl+V → navigate to next (e.g., Ctrl+Tab / Alt+Tab).
- Stop. Set Repeat to total fields needed; Speed 1×–1.5×.
Sort & Move Files by Type (Search → Cut → Paste)
- Prep: Open Downloads and the destination folder side-by-side.
- Record: click search box → type e.g.,
*.pdf→ Ctrl+A → Ctrl+X → focus destination → Ctrl+V. - Stop. Repeat for other extensions by recording separate macros.
Take Repetitive Screenshots (Snip & Save Rhythm)
- Prep: Decide a consistent save folder; keep target app static.
- Record: Win+Shift+S → select region → open save dialog (if your snipping tool does) → confirm save.
- Stop. Loop as needed at 1×; add small pauses for file writes.
Daily Report Prep (Multi-App Routine)
- Record: open app 1 → export → save → switch to app 2 → copy data → paste into template (Word/Excel).
- Add realistic waits where files generate or tabs load.
Email Boilerplate Reply (Outlook Desktop)
- Prep: Open Outlook, select an example thread, prepare a template snippet in clipboard.
- Record: Ctrl+R (reply) → paste boilerplate → place cursor for custom text → send (Alt+S).
- Stop. Loop carefully; better to use set repeats than infinite.
Repeat Installer Steps on Many PCs
- Record: run installer → accept → next → choose same path → finish.
- Add generous pauses; installers vary by speed/UAC prompts.
Transfer Lines from Notepad to a Web/App Form
- Prep: Put Notepad left, target form right; copy the first line.
- Record: paste → Tab to next field → Alt+Tab to Notepad → select next line → Ctrl+C → back to form.
- Stop. Set Repeat to number of remaining lines; keep Speed 1×.
Zip & Archive a Folder on a Schedule
- Prep: Open the folder; ensure right-click context items are visible.
- Record: Ctrl+A → right-click → “Send to → Compressed (zipped) folder” → rename archive.
- Stop. Loop only when you need repeated archives; avoid overwriting.
Troubleshooting Hub
Clicks land in the wrong place
- Keep the same display scale (DPI) and resolution as when recorded.
- Restore window positions/sizes; enable “Always on Top” if needed.
- Avoid recording with the taskbar auto-hiding; it shifts coordinates.
Mouse wheel didn’t record
- Substitute wheel actions with clicks on scrollbars or PgUp/PgDn.
- Record a short pause before/after scroll to stabilize layout.
Playback outruns the app/website
- Lower play speed to 1×–1.5×; record natural waits for page loads.
- Avoid switching network tabs/windows mid-playback.
Hotkeys don’t respond
- Check conflicting global shortcuts (screen recorders, overlays).
- Reassign TinyTask hotkeys in Options; confirm keyboard layout.
Multi-monitor inconsistencies
- Record and play back with the same primary monitor arrangement.
- Don’t change scaling per display; keep uniform DPI across screens.
Actions fail on admin/UAC prompts
- Avoid recording sequences that cross UAC boundaries.
- If required, run TinyTask with elevated rights and re-record.
Antivirus flagged compiled EXE
- This is typically heuristic (automation behavior). Verify SHA-256 and VT report.
- Distribute the raw
.recwhere possible or sign the EXE if you can.
Recording stops unexpectedly
- Ensure you didn’t hit Esc or the hotkey again by accident.
- Close interfering overlays (gaming/IM/OSD) that capture focus.
TinyTask on Mac
TinyTask is a Windows application. There is no native macOS version. If you’re on a Mac, these are the three reliable ways to run it:
CrossOver / Wine (Compatibility Layer)
- Best for: Quick, lightweight use without a full Windows install.
- How: Install CrossOver (or Wine), create a bottle, then run
TinyTask.exe. - Notes: On Apple Silicon, 32-bit/x86 layers can vary; test hotkeys and playback accuracy.
Parallels (Windows VM on macOS)
- Best for: Full fidelity and compatibility.
- How: Install Parallels → create a Windows 11 VM → run TinyTask inside Windows.
- Notes: Slight overhead, but most consistent for multi-monitor & hotkeys.
Boot Camp (Intel Macs only)
- Best for: Native Windows performance on older Intel Macs.
- How: Install Windows via Boot Camp → run TinyTask normally.
- Notes: Not available on Apple Silicon (M-series) Macs.
Reliability Tips
- Fix window positions and display scaling in the VM/layer before recording.
- Prefer keyboard navigation in macros; reduces mouse-position sensitivity.
- Use Esc for emergency stop; test hotkeys inside your VM/layer.
TinyTask on Mobile
TinyTask doesn’t have an Android or iOS app. These practical setups let you use or approximate TinyTask-style automation from a phone.
Run on a Windows PC, Control from Your Phone
Keep TinyTask running on a Windows computer and trigger macros from your phone via remote desktop.
- Install a remote tool (e.g., Microsoft Remote Desktop, AnyDesk) on phone & PC.
- Start/stop TinyTask recordings and playbacks remotely; automation still executes on the PC.
- Fix the PC’s window layout and scaling for reliable playback.
Automate Inside an Android Emulator (on Windows PC)
If your goal is to automate an Android app, run it in an emulator on Windows and record the emulator window with TinyTask.
- Use BlueStacks/LDPlayer on Windows; keep the emulator window size & position fixed.
- Record keyboard/click sequences targeting the emulator like any other app window.
- Use realistic pauses; app UI often needs extra time to load between steps.
Native Mobile Alternatives
There’s no TinyTask for phones, but you can use platform-friendly tools to automate taps or workflows.
Android: Consider these well-known approaches:
- Auto Clicker – Automatic Tap / Click Assistant: on-screen tap sequences with adjustable intervals and loops.
- MacroDroid: rule-based automations (triggers → actions → constraints) for broader device tasks.
- Tasker: advanced, profile-driven automation; powerful but a steeper learning curve.
Tip: Respect each app’s terms. For reliability, keep screen orientation, resolution, and animation speed consistent during recordings.
Frequently Asked Questions
How do I record and play back actions in TinyTask?
Ctrl + Shift + Alt + R to start recording. Perform the tasks you want to automate, then click Stop or press the shortcut again. To play back, click Play or use the playback shortcut—choose once, loop, or custom repeat count.
Can I save my macro as a standalone .exe file?
Why doesn’t the mouse wheel always record?
How can I verify that my download is genuine?
certutil -hashfile TinyTask.exe SHA256—compare the output to the hash listed on our download page to confirm integrity.